Table of Content
Obsidianとは
- Markdownエディタ
- ページに別のMarkdownファイルを埋め込むことができ,Wikiのような操作感
- いわゆるZettelkastenという手法でメモを作成できる。
- ページのつながりはグラフで表示できる。
- フォーカスされているファイルに隣接するリンクもローカルグラフとして表示できる。
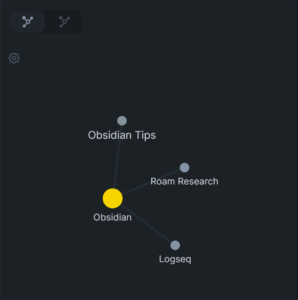
- TyporaのようにリアルタイムプレビューでMarkdownを記述できる
- 個人利用は無料
- オープンソースではない
- 豊富な拡張機能
- モバイルも対応
- 基本的にはファイル同期は別途サブスクが必要。
- Google Driveなどのクラウドを用いて共有することもできるが,ハードルが高い。(設定など)
- vimキーバインド対応
- 設定をオンにするときにクイズが出るのが斬新
インストール
Obsidian
公式ページからインストーラをダウンロードしてインストールできます。
### こんな人におすすめ
- 動作が軽快なエディタを探している
- Typoraの代替を探している
- vimのキーバインドがほしい画面イメージ
- これはあくまで私の画面例だが,表示できるMarkdownは垂直に分割したり水平に分割して表示できる。
- サイドバーは左右に存在し,こちらもウィジェットのようなものを自由に配置できる。
- 私は右上にアウトラインを表示している。
いまいちなポイント
- 初期設定が使いにくい。(幸いカスタムできるが,初心者が触ると使いにくいと感じるかも。)
- 戻る,進むのショートカットが
CtrlAlt矢印なところなど。(キーが多すぎ!)
- 戻る,進むのショートカットが
- ノートがVaultフォルダ直下に保存される。
おすすめ設定
最低限知ると便利なショートカット
| 名前 | キー | 内容 |
|---|---|---|
| 内部リンクを開く | Alt + Enter | ワードにカーソルをのせた状態で実行 |
| ページを開く | Ctrl + O | Shift + Enderでページを新規作成になるのでこちらもよく使う。 |
ショートカット設定のおすすめ
私の設定を共有します。
設定 > ホットキーから変更できます。
| 名前 | おすすめキー | 内容 |
|---|---|---|
| 内部リンクを追加 | Ctrl + L | ワードを選択した状態で,内部リンクを追加するとリンクにできる |
| 進む | Alt + → | altだけで十分。 |
| 戻る | Alt + ← | altだけで十分 |
| 右のサイドバーを開閉 | Ctrl + R | 何でもよいが設定することをおすすめする。(表示領域を増やしたいとき) |
| 左のサイドバーを開閉 | Ctrl + Shift + R | 何でもよいが設定することをおすすめする。 |
おすすめコアプラグイン
コアプラグインはデフォルトで実装されているプラグインのこと。
- デイリーノート
- 日々のメモをここに記述していくと知識がつながっていく
- 設定でデイリーノートの保存先フォルダを設定しておくとGood
- テンプレート
- Markdownにテンプレート文書を挿入したい場合に有用。
「ファイルとリンク」の設定
- 新規ノート,新規ファイルのフォルダパスは設定しておくことをおすすめする。
- 新規ノート作成,画像ペースト時,設定なしの場合は直下にすべて保存されるのでフォルダが汚くなる。
- 「内部リンクを毎回更新する」にチェックをいれるとタイトル(Markdownファイル名)を変更したときに他ページに埋め込まれた内部リンクも更新される。
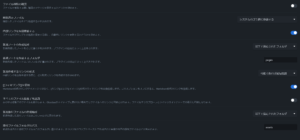
TODO管理
プラグイン: Kanban
- Kanbanというプラグインをでタスクをkanban管理する。
- GUIでkanbanを操作できる。
- 実体はマークダウンでMarkdownでの編集もできる。
プラグイン: Reminder
- ReminderプラグインのリマインダーフォーマットをKanbanの日付フォーマットにすると,連携できる。
- Kanban側で日付を設定すると,Reminderプラグインが指定の日付で通知を出してくれる。
ローカルグラフにデイリーノートを表示させない
ローカルグラフのフィルタに,-[daily noteのフォルダ名]とすることで,フィルタされ表示されなくなる。
path:-journals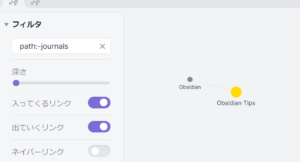
画像の拡大
- プラグイン「Image Toolkit」がおすすめ
- 画像をクリップボードへの保存も可能。
- デフォルトではプレビュー表示されている画像を拡大できない。
- テーマによっては画像クリック時の動作(css)が実装されているものがあるようで,競合する可能性あり。デフォルトテーマは大丈夫。
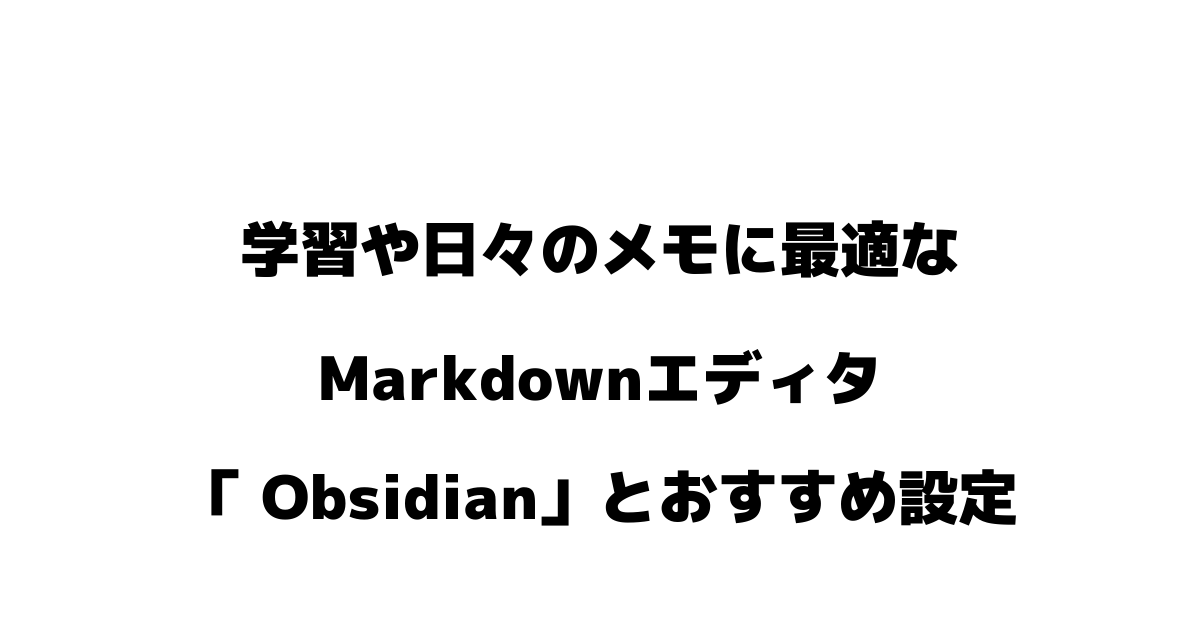


コメント